C960 FAQ
1. What's in the box of EMEET Webcam C960?
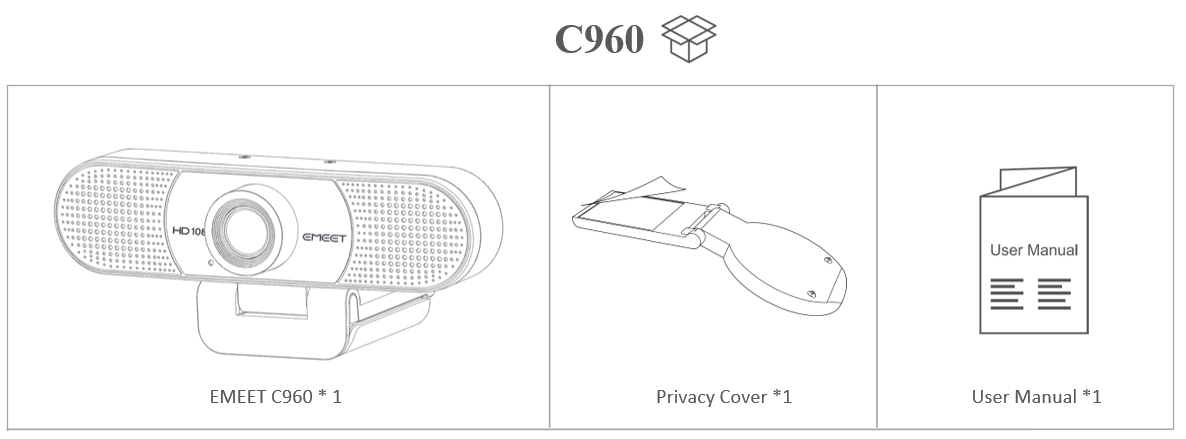
2. Device display of EMEET C960

3. How do I use a USB Webcam?
- Turn on

- Turn off
- Plug-and-play supports your computer to recognize the webcam immediately.
- Check if the device has been selected on your meeting software.
- Try plugging into a different USB port or restarting the computer.
4. How to install the device on a tripod?
- Look for a 1/4 threaded hole in the bottom of the camera.
- Twist the webcam and tripod together until they are snugly joined.
- Place your webcam with the tripod anywhere you desire to the best position to frame yourself.

5. How to install the device on the PC?
- Place your webcam on a computer, laptop, or monitor at a position you desire.
- Unfold the universal clip so it fits the top of your monitor or laptop screen.
- Manually adjust the webcam up/down to the best position to frame yourself.

6. How to adjust the camera picture parameters?
- Connect the device to the computer via the attached USB cable.
- Downloads eMeetLink PC software and turn on it.
- In this interface, you can set the power line frequency (anti-flicker) according to your needs, adjust the brightness, contrast, sharpness, saturation, and white balance.
- If you want to restore all settings, just click the "Restore defaults" button.
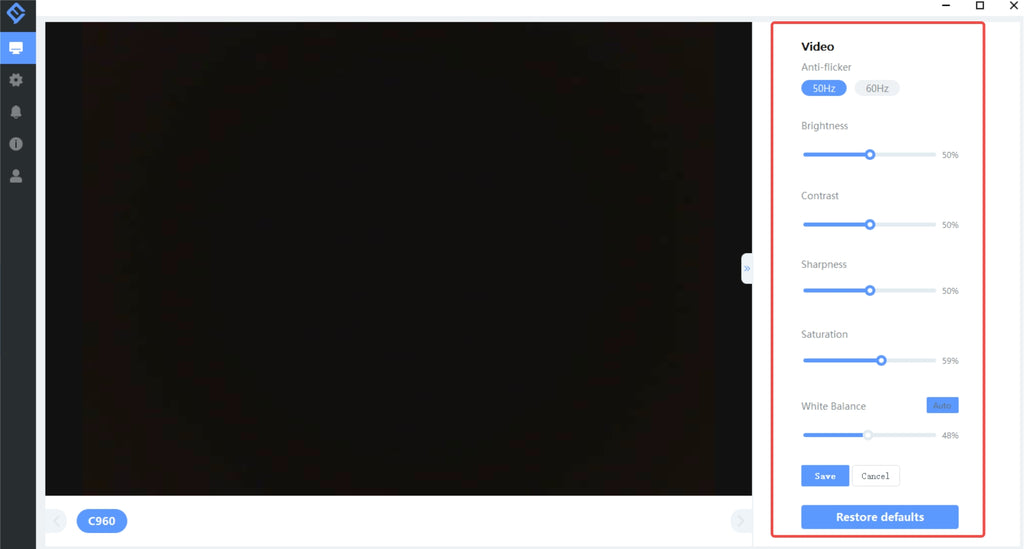
7. Does the EMEET C960 have software?
The EMEET HD 1080P Webcam C960 will be automatically installed when you connect it to a compute.
No additional software is required.
You will need to open camera software such as Quick Time, Photo Booth, Skype or Face Time to start streaming the video.
8. How to protect my privacy?
The webcam has an incidental protect privacy cover in the box, which you can use to block the lens when it's not in use.
This guarantees nobody will be able to record video of you while the camera is plugged in.
Please follow the steps below to install it:
- Wipe the front of the webcam.
- Tear off the tape on the cover.
- Paste the cover onto the front of the webcam.
- Press and hold the cover firmly for 3s.

9. What about the compatibility of C960?

10. How to set up my device on the Mac system?
Connect your device to the computer at first. Then select System Preferences > Sound.
(1) Setting Default Microphone

(2) Camera Switching
- Open the "Photo Booth" software
- Click the "camera" option in the menu bar.
- Select "HD Webcam EMEET C960"

11. How to set up my device on the Windows system?
Connect your device to the computer at first.
(1) Setting the sound
Open the sound setting page Right-click the 🔊 icon from the lower right corner of the computer, then click "Open Sound Settings".

Test the microphone of EMEET C960 on your computer:
- select EMEET C960 as the input device.
- Tap the device or say something.
- Then you can see the volume bar fluctuates.

(2) Setting the camera privacy
- Enter your computer settings.
- Click "privacy", and then select "camera" to display the settings.

- Allow access to the camera on this device: click change to enable camera access.

- Allow apps to access your camera: enable permission to use the EMEET camera normally.

12. How to set my device as default?


- Click the Recording tab on the top of the displayed setup window.
- Under the Recording tab, select Webcam C960 with Microphone, and then click the "Set as Default device".

- Double click the microphone EMEET C960 and click "levels".
- Drag the slider to the volume level you want, and click "OK" to save the changes.

13. How to start a meeting on Zoom?
After connecting your EMEET C960 to the computer, start your meeting on Zoom with the following steps.
(1) Click the settings icon on the top right.
(2) Click the "Video", then select “HD Webcam EMEET C960” as the camera device.

(3) Click "Audio" option, then select “HD Webcam EMEET C960” as the microphone.

14. How to start a meeting on Skype?
After connecting your EMEET C960 to the computer, start your meeting on Skype with the following steps.
(1)Click the settings icon.
(2) Select the "Audio & Video" option, then set the camera and microphone to “HD Webcam EMEET C960”.


15. How to start a meeting on Skype for Business?
- Click the lower left button to select your primary device.
- Or click the audio device settings to enter the setting interface.

- Select the "Video Device" option, then set the camera to “HD Webcam EMEET C960”.

- Select the"Audio Device" option, then set the microphone to “HD Webcam EMEET C960”.

16. How to start a meeting on Google Meet?
(1) Allow sites to use your camera- Step1: open your Google website, enter the settings display by clicking the right-upper.

- Step2: click Security and Privacy, then clickSite Settings.

- Step3: Select Camera in site settings. Then select your camera device, and click "Sites can ask to use your camera".


- Step1: Select Google meetin site settings.

- Step2: Select allow cameras to visit the Google Meet site.

- Step 1: Click the Setting button at the top right.

- Step 2: Choose EMEET C960 as the microphone device: the blue volume icon will fluctuate when you say something.

- Step 3: Choose EMEET C960 as the Video device: you will see the image from the right side.

17. How to start a meeting on Microsoft Teams?
(1) In the Microsoft Teams main window, click your profile picture in the top right of the window then select Device Settings from the drop-down menu.



18. Is the C960 driver free?
Yes, the C960 works plug-and-play, no driver is required.
19. Are there any security issues when using the C960 webcam?
There is no security and privacy problem because the device itself has no storage function, no WiFi, and no driver. It is used to connect to the computer as a computer peripheral. The device also has no buttons, and can not actively control the computer. You can only use the computer to control the webcam to perform the operation instructions.